chapter 2 Git & Github 레파지토리 개념 및 사용법
카테고리: Git
태그: Github Repository Git
지난 게시물을 통해 Git과 Github에 대한 간략한 이해 그리고 Git Desktop을 이용하여 PC에 git 초기 환경을 구축하였다. 이번 게시물은 Github 레파지토리의 개념과 설정 방법 그리고 Git Desktop을 이용하여 레파지토리를 생성하는 방법을 설명하고자 한다.
레파지토리란?
레파지토리란 개인 Github 계정에 파일이나 폴더를 저장해 두는 저장소를 의미한다. 다만 단순히 파일과 폴더들을 저장하는것에서 그치지 않고 각 파일들의 변경사항을 기록하고 다른 사람들과 공유할 수 있는 공간이라고 생각하면된다.
원격 저장소와 로컬 저장소
레파지토리는 원격 저장소와 로컬 저장소로 크게 두 종류로 나눌 수 있다.
- 원격 저장소 : Github 서버에 위치한 저장소로 파일들의 변경사항 및 소스코드를 저장하여 다른 사람과 공유하는 공간이다.
- 로컬 저장소 : PC에 위치한 저장소로 소스코드를 생성, 수정, 삭제하고 다른 사람의 코드를 불러오는 개인 공간이다.
본인의 경우 각 레파지토리를 원격과 로컬을 연동하여 로컬 저장소에서 소스코드 및 파일을 생성, 수정, 삭제한 뒤 원격에 올릴 것들을 커밋하는 식으로 이용한다. (깃이라는 것 자체가 공유의 기능이 중요하여 로컬에서만 깃을 사용하는식은 거의 없다. 남에게 보여줄 수 없는 소스는 private로 잠궈 공유 불가하도록 만든다.)
레파지토리(Repositories) 만들기 및 PC 연동
Git Desktop을 이용하여 쉽게 저장소를 만드는 방법을 설명하겠다.
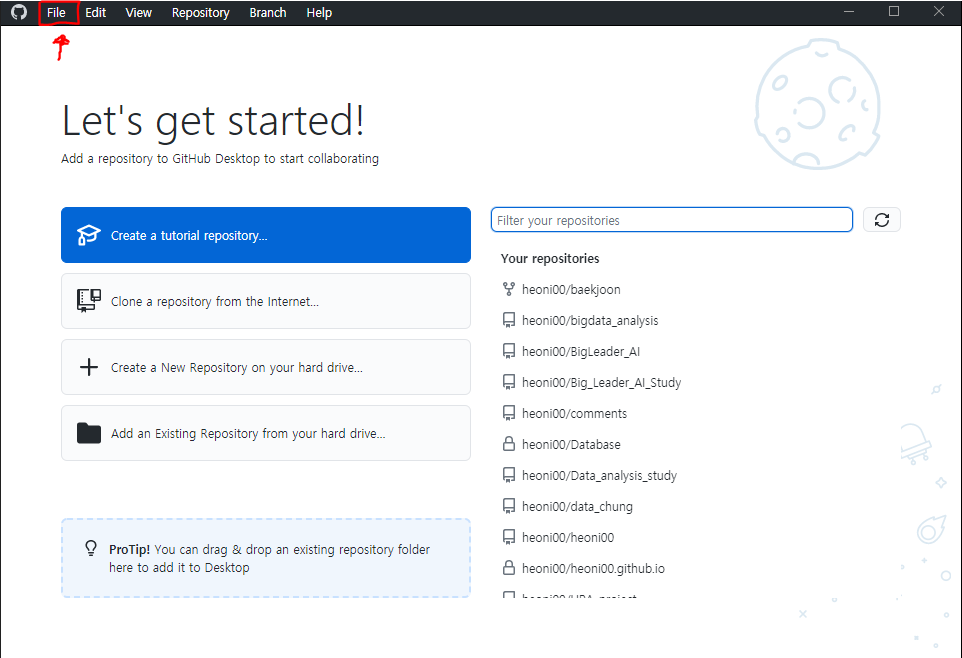
Git Desktop을 처음 열면 위와 같은 창이 뜬다.

상단에 File 메뉴를 누른뒤 ‘New Repository’를 클릭한다.

레파지토리 생성창이 뜬다.
Name란에 자신이 만들고 싶은 레파지토리 이름. Local path는 자신이 코드 관리가 편한 위치를 저장 경로로 설정한다.
가운데 ‘Initialize this Repository with a README’ 체크 부분은 생성하는 레파지토리의 설명 파일을 생성 여부를 체크하는 것이다. 보통의 경우 각 레파지토리의 목적과 업로드될 소스코드의 형식등을 본인과 공유할 유저들을 위해 적어두기 때문에 생성하는 편이다.

위와 같이 이름과 경로를 지정했다면 ‘Create Repository’를 클릭한다.

위 화면이 나오면 ‘Publish Repository’를 클릭한다. (화살표친 두 곳중 아무거나 눌러도 된다.)

레파지토리 이름이 정확한지 확인한다.
가운데 체크되어 있는 ‘Keep this code private’를 해제한다. 위 버튼은 해당 레파지토리를 비밀 저장소로할지 공유저장소로 할지 묻는 버튼이다. 남들에게 보여주면 안되는 코드나 파일들이 저장될 레파지토리가 아니면 체크를 해제한다. (나중에 레파지토리 설정에서 또 바꿀 수 있으니 너무 고민하진 말자.)
‘Publish Repository’버튼을 누르면 레파지토리 만들기 끝!
Github 레파지토리 페이지와 로컬 PC의 지정 경로에 들어가보면 레파지토리(폴더)가 있을 것이다!
원격 저장소(Github)를 로컬 저장소(PC)로 불러오기
Github을 이용하다보면 더이상 PC에 로컬 저장소를 가지고 있을 필요가 없을때가 있다. 그럴땐 고민하지 말고 해당 레파지토리 저장 경로에서 일반 폴더를 삭제하듯 지우면된다. 우린 어차피 각각의 레파지토리를 Github Repository에 업로드 했기 때문이다. (원격 저장소와 로컬 저장소가 연동되지 않은 레파지토리는 따로 저장해두어야함)
이렇게 필요에 따라 지웠던 레파지토리가 다시 필요해지면 Github에 저장해둔 원격 저장소(Repository)를 다시 불러오면 된다.

Git Desktop의 상단 메뉴 ‘File’를 누른 뒤 ‘Clone repository’를 클릭한다.

원하는 레파지토리를 누른뒤 경로를 지정하고 ‘Clone’버튼을 누른다.
지정된 경로를 확인하면 원격 저장소에만 있었던 레파지토리가 로컬 저장소로 들어온 것을 확인 할 수 있다.
레파지토리 간단한 기능 및 삭제 방법

위의 사진은 방금 만든 Github 레파지토리 페이지이다. 레파지토리 리스트에서 본인이 원하는 레파지토리를 클릭하면 2번째 사진과 같은 페이지가 나온다.
파일 관리
가운데 그려놓은 두 빨간 네모선 중 ‘Add file’을 통해 파일을 생성 혹은 업로드할 수 있다.
파일 업로드는 Git Desktop을 사용하는게 훨씬 편하기 때문에 설명하지 않겠다.

파일 생성 같은 경우도 로컬 PC에서 만든 뒤 업로드 하는게 편하지만 간단한 작업을 위해서라면 ‘Create New file’을 클릭한다. 가장 위 파일이름을 적는란이 있는데 이부분에 '폴더 /파일이름.확장자' 형식으로 작성을 한다.
밑에 ‘Edit new file’란에는 코드를 작성한다. 이후 맨 밑 Commit창에서 ‘Commit new file’을 누르면 업로드 된다.
같은 방식으로 기존에 있는 파일 수정, 삭제가 가능하다. 원하는 파일을 클릭한 뒤 오른쪽에 있는 쓰레기통 아이콘을 누르면 삭제가 되고 연필 모양 아이콘을 누르면 수정이 가능하다.
코드 Clone
다른 사람의 코드를 클론하고 싶을 땐 해당 코드만 파일에서 ‘Ctrl+C’ 할 수 있지만 파일 혹은 레파지토리 전체를 복사하고 싶다면 ‘Code’버튼을 눌러 Download ZIP을 클릭한다. 레파지토리 전체가 다운 받아진다.
README 생성 및 수정
README 파일은 특별한 파일이다. 레파지토리 설명글로 해당 레파지토리 메인 화면에 전체 글이 나오는 파일이다.
Git Desktop에서 README파일을 만들었다면 자동 생성 되었겠지만 만들지 않았다면 ‘README.md’라는 파일을 만들어주면된다.
수정은 README.md 파일에서 직접 수정을 하면된다. 이 파일의 확장자는 md로 마크다운 파일이다. 따라서 마크다운 문법을 사용하여 보다 직관적으로 글을 작성할 수 있다. (마크다운 문법은 구글링 혹은 다음 마크다운 게시물에서 알아보자.)
레파지토리 설정
레파지토리 페이지 상단을 보면 ‘Settings’ 메뉴가 있다.
Settings에서는 레파지토리의 세부적인 설정을 조정할 수 있는데 내가 사용하는 가장 기본적인 설정사항들을 설명하겠다.
1_ 레파지토리 이름 바꾸기.

Settings-Options 에서 가장 첫 화면을 보면 위와 같이 레파지토리 이름을 바꿀 수 있는 입력칸이 있다. 오직 영어만 가능하며 특정 특수문자는 쓸 수 없다. (사용 불가능한 이름은 경고창이 뜬다.)
2_ 레파지토리 Publish/Private 설정
Github의 주요 목적이 공유 기능이라곤 하지만 불특정 다수에게 공개하기 어려운 코드를 Github에 업로드 하거나 코드를 숨겨야 할 경우가 있다. 혹은 감춰둔 레파지토리를 공개로 전환해야할 경우가 있다.
이럴때 설정에 들어가 공개/비공개 설정을 전환하면 된다.

Settings-Options 맨 밑으로 스크롤을 내리면 Danger Zone이 있다. 말 그래도 함부로 건들면 안되는 구역인데 이곳에 공개/비공개 전환 설정이 있다. (그만큼 ,,, 신중히 생각하라는 뜻!)
맨 위 Change repository visibility줄의 ‘Change visivility’를 클릭하면

사진과 같은 창이 뜬다. Publish와 Private를 선택한 뒤 빈칸에 github 아이디/레파지토리 명을 그대로 적음 된다. (진한색으로 써있음. 복사 붙여넣기 하면 됨)
작성 후 밑에 빨간색 글 버튼을 누르면 된다.
3_ 레파지토리 삭제 설정
레파지토리 삭제는 정말 신중의 신중의 신중을 다해서 결정해야한다. 다른 설정 및 git 기능과 달리 돌이킬 수 없다. 진짜 다 날아가는 것. 심지어 커밋을 통해 레파지토리에 커밋기록을 했던것도 다 날아간다. 한마디로 깃헙 출석 잔디밭에 탈모가 난다는 것이다. (향후 다른 게시물로 설명하겠다.)

사진의 맨 밑 Delete this repository줄의 ‘Delete this repository’를 클릭한다.

대충 위험하다는 경고문 밑 github 아이디/레파지토리 명을 써서 서명을 요구하고 작성을 한 뒤 하단 빨간글 버튼을 누르면 삭제가 된다.
이번 게시물을 통해 Github 레파지토리에 관한 기본적인 숙지사항은 모두 설명이 되었다!
점점 깃헙 도사가 되어가는 중이니 남은 게시물도 화이팅하길 바란다😆😆
다음 게시물에서는 Commit 기능을 놀랍도록 쉽게 사용할 수 있도록 게시물을 작성해보겠다~!

댓글 남기기